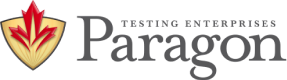CAEL Online Availablility
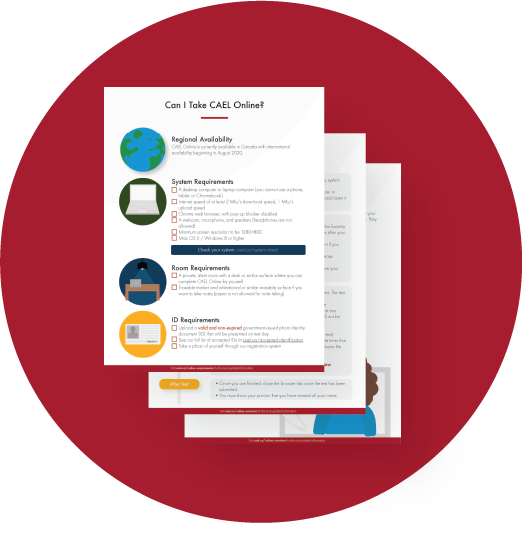
Download Requirements Checklist
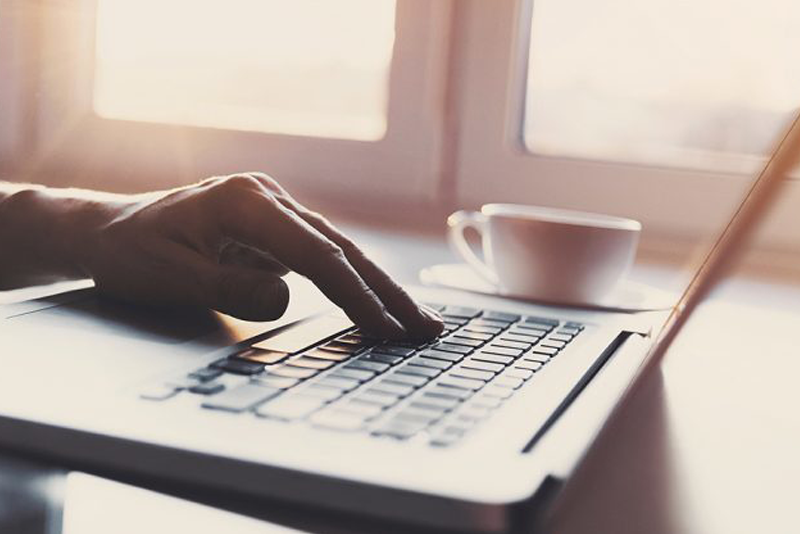
System Requirements
What You Need to Know Before Registering for CAEL Online
Room Requirements
|
Testing location must be indoors (walled), well lit, with a closed door and free from background noise and disruptions. |
|
|
No third party may be present in the room or enter the room for the duration of the exam. If this occurs, your exam will be terminated and/or your results invalidated. |
|
|
Your workstation and surrounding area must be free of pens, paper, electronic devices, etc. No content that could potentially provide an unfair advantage during your exam, including that posted on walls or within your immediate area, will be present during your exam session. |
|
|
Two tissues are permitted at your workstation, but they must be inspected by the Proctor prior to start of test. |
|
|
You can only take notes with the ProProctor Scratchpad on your test screen (paper is not allowed for note-taking). |
|
|
Only water in transparent container is allowed at your desk. |
|
|
Food is not allowed. |
|
|
Please read the ProProctor User Guide for additional information. |
System Requirements
|
Your CAEL Online Test will be remotely proctored by ProProctor, please read the ProProctor User Guide before attending your test |
|
|
Please make sure you download and install the ProProctor application that delivers your test (instructions on how to start your test will be sent within two calendar days of your test date). |
|
|
A desktop computer or laptop computer (you cannot use a phone, tablet, or Chromebook) |
|
|
Internet speed of at least 2Mb/s download speed, 1Mb/s upload speed. |
|
|
Chrome web browser (current version). |
|
|
A webcam, microphone, and speakers (headphones are not allowed) |
|
|
Minimum screen resolution to be 1024×768 |
|
|
Mac OS 10.13 / Windows 8.1 or higher |
|
|
It may not be possible to take the test on a corporate laptop unless you ask your company’s IT to configure it for you. Please refer to ProProctor’s instructions for corporate computers. |
|
|
You cannot launch the ProProctor application using virtual machines or remote desktop connections. |
|
Registration Requirements
|
Upload a valid government-issued photo identity document (ID) that will be presented on test day |
|
|
Take a photo of yourself through our registration system |
|
|
Your registration is not confirmed until your photo and ID submissions are approved by our office. Please check your email 1-2 business days after registering for the test to ensure that your photo and ID are approved. If you do not receive an email, please contact us. |
|
|
If your photo or ID is rejected, you will be asked to submit a new one in your CAEL Account. If you do not submit an acceptable photo or ID 48 hours before the test date, we will cancel and refund your test. |
Security Checks
Please note that the security checks are done by our online test delivery partner ProProctor. After launching the ProProctor application on the day of your test, your readiness agent will guide you through three security checks:
|
You will be asked to confirm your name, address, and exam details with you via video chat. |
|
|
You will be asked to provide a 360-degree of your desk and surrounding using your webcam. Unnecessary items such as paper, devices, excessive jewelries are NOT allowed. |
|
|
You will be asked to stand up to do a 360-degree scan of your person. This scan will include – but not limited to – conducting a sleeve, pocket and glasses check. In addition, you will be asked to turn all pockets inside out, including showing any back pockets on pants. |
|
Testing location must be indoors (walled), well lit, with a closed door and free from background noise and disruptions. |
|
|
No third party may be present in the room or enter the room for the duration of the exam. If this occurs, your exam will be terminated and/or your results invalidated. |
|
|
Your workstation and surrounding area must be free of pens, paper, electronic devices, etc. No content that could potentially provide an unfair advantage during your exam, including that posted on walls or within your immediate area, will be present during your exam session. |
|
|
Two tissues are permitted at your workstation, but they must be inspected by the Proctor prior to start of test. |
|
|
You can only take notes with the ProProctor Scratchpad on your test screen (paper is not allowed for note-taking). |
|
|
Only water in transparent container is allowed at your desk. |
|
|
Food is not allowed. |
|
|
Please read the ProProctor User Guide for additional information. |
|
Your CAEL Online Test will be remotely proctored by ProProctor, please read the ProProctor User Guide before attending your test |
|
|
Please make sure you download and install the ProProctor application that delivers your test (instructions on how to start your test will be sent within two calendar days of your test date). |
|
|
A desktop computer or laptop computer (you cannot use a phone, tablet, or Chromebook) |
|
|
Internet speed of at least 2Mb/s download speed, 1Mb/s upload speed. |
|
|
Chrome web browser (current version). |
|
|
A webcam, microphone, and speakers (headphones are not allowed) |
|
|
Minimum screen resolution to be 1024×768 |
|
|
Mac OS 10.13 / Windows 8.1 or higher |
|
|
It may not be possible to take the test on a corporate laptop unless you ask your company’s IT to configure it for you. Please refer to ProProctor’s instructions for corporate computers. |
|
|
You cannot launch the ProProctor application using virtual machines or remote desktop connections. |
|
|
Upload a valid government-issued photo identity document (ID) that will be presented on test day |
|
|
Take a photo of yourself through our registration system |
|
|
Your registration is not confirmed until your photo and ID submissions are approved by our office. Please check your email 1-2 business days after registering for the test to ensure that your photo and ID are approved. If you do not receive an email, please contact us. |
|
|
If your photo or ID is rejected, you will be asked to submit a new one in your CAEL Account. If you do not submit an acceptable photo or ID 48 hours before the test date, we will cancel and refund your test. |
Please note that the security checks are done by our online test delivery partner ProProctor. After launching the ProProctor application on the day of your test, your readiness agent will guide you through three security checks:
|
You will be asked to confirm your name, address, and exam details with you via video chat. |
|
|
You will be asked to provide a 360-degree of your desk and surrounding using your webcam. Unnecessary items such as paper, devices, excessive jewelries are NOT allowed. |
|
|
You will be asked to stand up to do a 360-degree scan of your person. This scan will include – but not limited to – conducting a sleeve, pocket and glasses check. In addition, you will be asked to turn all pockets inside out, including showing any back pockets on pants. |
Test Day Procedures
Before Check-in
- Your CAEL Online Test will be remotely proctored by ProProctor.
- Please read the ProProctor User Guide before attending your test.
- To ensure that your computer and network will allow testing through ProProctor, you must complete a system readiness check on the same computer your will be testing on prior to the day of your test.
- Once your computer and network has been validated, you are ready to download and install the ProProctor application that delivers your test. Follow the instructions provided on that same page.
- Once the application is downloaded, you can launch your test here. This can be done no more than 30 minutes before or 30 minutes after your scheduled appointment.
- You will be required to enter your appointment confirmation number and your last name to find and launch your proctored test.
- You may also log in to your CAEL account for information on how to launch your test.
Check-in
- After launching your test, you will be prompted to go through self-check-in by taking a photo of yourself and the ID you registered with.
- Read the checklist on screen to ensure you have everything required to take your test. When you are ready, click the “Proceed” button to meet your readiness agent. Please note this process may take up to 15 minutes.
- You are expected to show your readiness agent the ID that you registered with. Please make sure that you have your ID within your reach. When verifying identity, your face must be full visible.
- You cannot wear anything on your head unless worn for religious or medical purposes.
- Please be prepared to show your room and surroundings to your readiness agent. In addition, the readiness agent may ask you to remove any unnecessary items in your testing area (such as paper, pen, electronic device, large jewelries) and conduct a 360-degree scan of your person. This scan will include – but not limited to – conducting a sleeve, pocket and glasses check. In addition, you will be asked to turn all pockets inside out, including showing any back pockets on pans.
- Please refer to the ProProctor User Guide for additional information about check-in.
During the Test
- The total maximum test time is about 4 hours and 6 minutes. The test is timed and does not pause.
- Once the test starts, you cannot leave your desk or use the washroom except during a break. If you leave your desk at any other time, it will be flagged as a violation, and the test will not be paused.
- There are three optional 12- minute breaks during the test.
- When a break comes, the instructions on screen will say that it is an optional 12-minute break, and there will be a 12-minute timer in the top-right corner.
- If you click Next before the time is up, you will not get extra time in the rest of the test.
- After the 12-minute break is over, the test will continue automatically, even if you are not back at your desk.
- You must inform your proctor using the ProProctor Chat function on top of your screen before leaving your seat and you will be required to go through security checks when you return. Please allow at least 7 minutes of your break time for security checks once you have returned to your desk. Your test will resume after this screen and cannot be paused.
After the Test
- Please notify your proctor using the ProProctor Chat function on screen once you have reached the “End of Your Test” screen.
- You must show your proctor that you have erased all your notes.
- Report any issues that occur during your test to your proctor immediately. If there was an issue that may have affected your results, you must report it to Paragon Testing Enterprises at issues@cael.ca within 48 hours of your test. No corrective action will be taken for problems that are reported after scores have been released or more than 48 hours after the test sitting, whichever comes first.
Additional Notes
- If you need to use the washroom before the test starts, please inform your proctor. Your proctor may ask you to do another security check-in after you return.
Troubleshooting
What to do if you run into some technical problems during your CAEL Online?
- If require technical support before or during your test, please contact ProProctor support.
- If you have not been connected to a readiness agent within 15 minutes of launching your test, please contact
- If you need to talk to your proctor during the test, raise your hand or use the ProProctor Chat on screen to notify them.
- Your CAEL Online Test will be remotely proctored by ProProctor.
- Please read the ProProctor User Guide before attending your test.
- To ensure that your computer and network will allow testing through ProProctor, you must complete a system readiness check on the same computer your will be testing on prior to the day of your test.
- Once your computer and network has been validated, you are ready to download and install the ProProctor application that delivers your test. Follow the instructions provided on that same page.
- Once the application is downloaded, you can launch your test here. This can be done no more than 30 minutes before or 30 minutes after your scheduled appointment.
- You will be required to enter your appointment confirmation number and your last name to find and launch your proctored test.
- You may also log in to your CAEL account for information on how to launch your test.
- After launching your test, you will be prompted to go through self-check-in by taking a photo of yourself and the ID you registered with.
- Read the checklist on screen to ensure you have everything required to take your test. When you are ready, click the “Proceed” button to meet your readiness agent. Please note this process may take up to 15 minutes.
- You are expected to show your readiness agent the ID that you registered with. Please make sure that you have your ID within your reach. When verifying identity, your face must be full visible.
- You cannot wear anything on your head unless worn for religious or medical purposes.
- Please be prepared to show your room and surroundings to your readiness agent. In addition, the readiness agent may ask you to remove any unnecessary items in your testing area (such as paper, pen, electronic device, large jewelries) and conduct a 360-degree scan of your person. This scan will include – but not limited to – conducting a sleeve, pocket and glasses check. In addition, you will be asked to turn all pockets inside out, including showing any back pockets on pans.
- Please refer to the ProProctor User Guide for additional information about check-in.
- The total maximum test time is about 4 hours and 6 minutes. The test is timed and does not pause.
- Once the test starts, you cannot leave your desk or use the washroom except during a break. If you leave your desk at any other time, it will be flagged as a violation, and the test will not be paused.
- There are three optional 12- minute breaks during the test.
- When a break comes, the instructions on screen will say that it is an optional 12-minute break, and there will be a 12-minute timer in the top-right corner.
- If you click Next before the time is up, you will not get extra time in the rest of the test.
- After the 12-minute break is over, the test will continue automatically, even if you are not back at your desk.
- You must inform your proctor using the ProProctor Chat function on top of your screen before leaving your seat and you will be required to go through security checks when you return. Please allow at least 7 minutes of your break time for security checks once you have returned to your desk. Your test will resume after this screen and cannot be paused.
- Please notify your proctor using the ProProctor Chat function on screen once you have reached the “End of Your Test” screen.
- You must show your proctor that you have erased all your notes.
- Report any issues that occur during your test to your proctor immediately. If there was an issue that may have affected your results, you must report it to Paragon Testing Enterprises at issues@cael.ca within 48 hours of your test. No corrective action will be taken for problems that are reported after scores have been released or more than 48 hours after the test sitting, whichever comes first.
- If you need to use the washroom before the test starts, please inform your proctor. Your proctor may ask you to do another security check-in after you return.
What to do if you run into some technical problems during your CAEL Online?
- If require technical support before or during your test, please contact ProProctor support.
- If you have not been connected to a readiness agent within 15 minutes of launching your test, please contact
- If you need to talk to your proctor during the test, raise your hand or use the ProProctor Chat on screen to notify them.
Test Day Rules
Personal Devices
- Turn off all personal electronic devices like cellphones, smartwatches, or fitness trackers. The use of phone or other electronic devices is NOT allowed during the test, including the optional breaks. Show your proctor that you have fully turned off your cellphone. Put these devices away and out of reach. They cannot be on your person or on your desk, and you cannot use them until the test is over.
Additional Rules
- No headphones are allowed. This includes headsets, earphones, and any other kind of speakers that you wear on/in/over your ears. Hearing aids are permitted.
- Smoking and vaping are not allowed at any point during the test.
- Chewing gum, smoking and vaping are not allowed at any point during the test.
- Excessive jewelries are not allowed.
Important Warning About Cheating
- Cheating on the CAEL Test may cancel your test results. Paragon considers cheating to include any action (i.e., memorizing test answers based on questions from previous CAEL Tests, or submitting a false score report to a government agency or other organization) that will help you gain an unfair advantage on the CAEL Test. These actions may result in severe consequences.
- Paragon reserves the right to report a suspected cheater to a government agency (i.e., Immigration, Refugees and Citizenship Canada) or other organization that the test taker is applying to for investigation and enforcement.
- Turn off all personal electronic devices like cellphones, smartwatches, or fitness trackers. The use of phone or other electronic devices is NOT allowed during the test, including the optional breaks. Show your proctor that you have fully turned off your cellphone. Put these devices away and out of reach. They cannot be on your person or on your desk, and you cannot use them until the test is over.
- No headphones are allowed. This includes headsets, earphones, and any other kind of speakers that you wear on/in/over your ears. Hearing aids are permitted.
- Smoking and vaping are not allowed at any point during the test.
- Chewing gum, smoking and vaping are not allowed at any point during the test.
- Excessive jewelries are not allowed.
- Cheating on the CAEL Test may cancel your test results. Paragon considers cheating to include any action (i.e., memorizing test answers based on questions from previous CAEL Tests, or submitting a false score report to a government agency or other organization) that will help you gain an unfair advantage on the CAEL Test. These actions may result in severe consequences.
- Paragon reserves the right to report a suspected cheater to a government agency (i.e., Immigration, Refugees and Citizenship Canada) or other organization that the test taker is applying to for investigation and enforcement.
Frequently Asked Questions
How quickly will scores for CAEL Online be released?
Scores for CAEL Online will be available eight business days after the test.
How can I cancel my registration?
If your cancellation request is received by us at least 48 hours before the date of the Test Session, then Paragon Testing Enterprises will grant your cancellation request and provide you with a refund of fifty percent (50%) of the fee you paid for the Test Session registration.
To request a cancellation of your test, sign in to your CAEL Account.
Can I transfer my CAEL Online registration?
If your transfer request is received by Paragon at least 48 hours before the date of the Test Session and Paragon grants your transfer request free of charge to another CAEL Online Test Session.
To request a change in your test date or time, sign in to your CAEL Account.
How can I transfer my CAEL at a test centre registration to CAEL Online?
If you are currently registered for CAEL at a test centre but you would like to transfer to CAEL Online, please register for CAEL Online first, and then contact us to have your test centre test cancelled.
Scores for CAEL Online will be available eight business days after the test.
If your cancellation request is received by us at least 48 hours before the date of the Test Session, then Paragon Testing Enterprises will grant your cancellation request and provide you with a refund of fifty percent (50%) of the fee you paid for the Test Session registration.
To request a cancellation of your test, sign in to your CAEL Account.
If your transfer request is received by Paragon at least 48 hours before the date of the Test Session and Paragon grants your transfer request free of charge to another CAEL Online Test Session.
To request a change in your test date or time, sign in to your CAEL Account.
If you are currently registered for CAEL at a test centre but you would like to transfer to CAEL Online, please register for CAEL Online first, and then contact us to have your test centre test cancelled.

Have More Questions about Test Day?